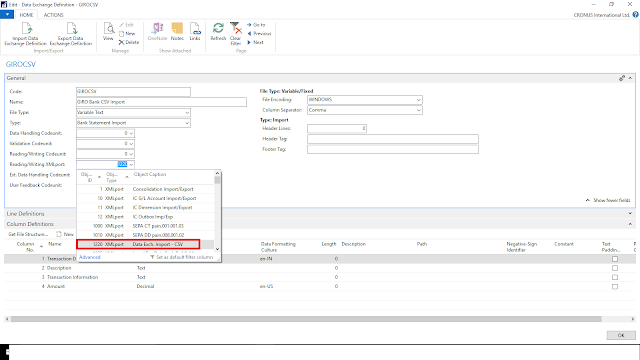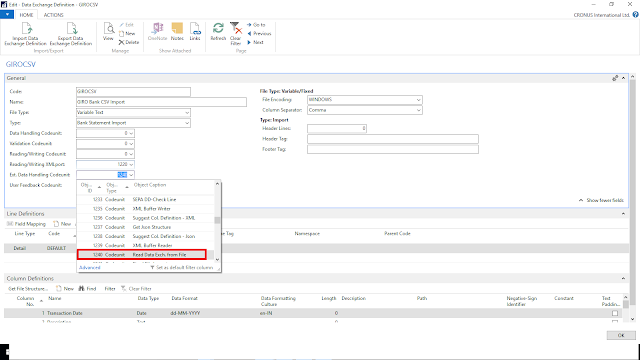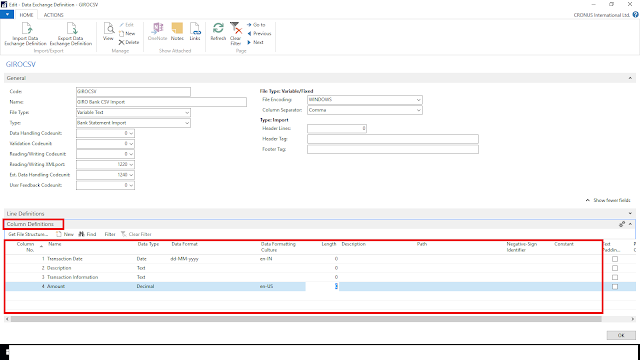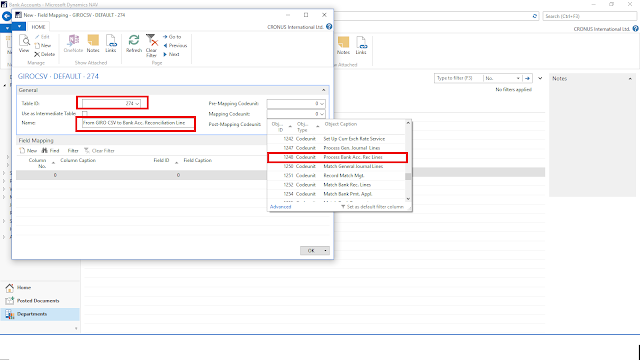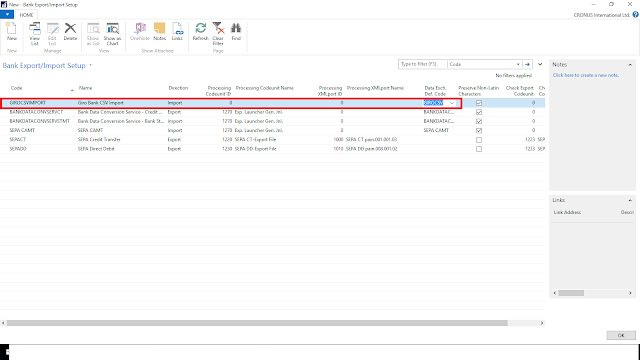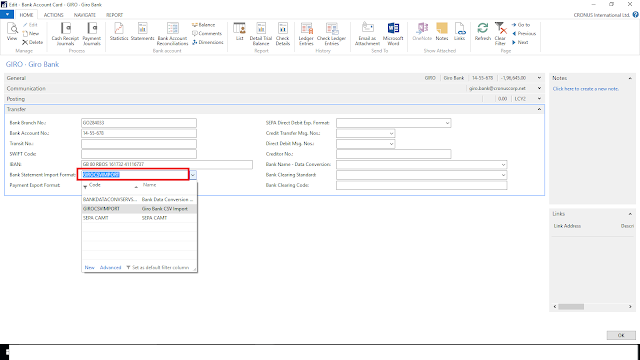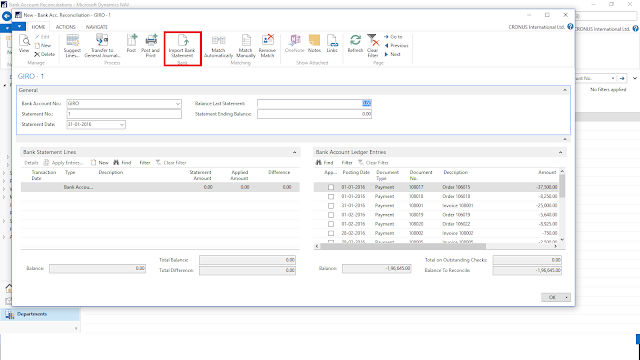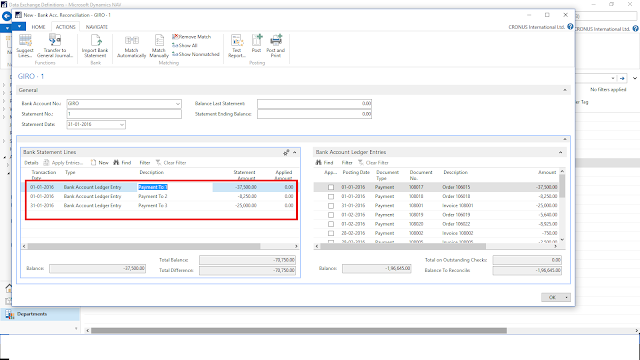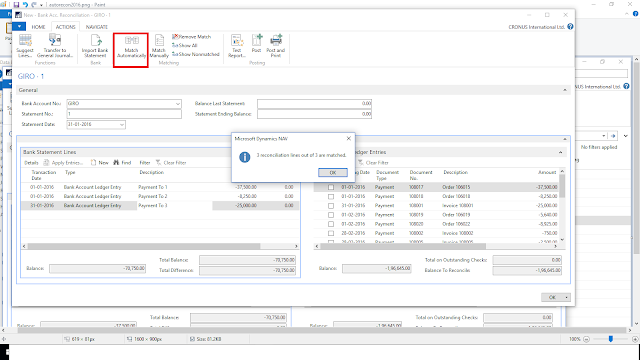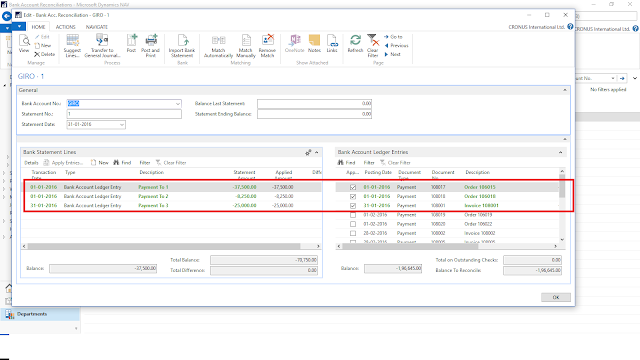Hi All,
What's New in Microsoft Dynamics NAV 2017?
Below are the new features/enhancements for NAV 2017 as per the the link shared on Microsoft Partner Source. What's new in Microsoft Dynamics NAV 2017
1) In Office 365 experience :
2) Embedded Power BI :
3) Setup & Configuration :
It is now easy to setup and adjust cash flow forecasting ,gathering data from all relevant sources to provide you with a complete overview.
What's New in Microsoft Dynamics NAV 2017?
Below are the new features/enhancements for NAV 2017 as per the the link shared on Microsoft Partner Source. What's new in Microsoft Dynamics NAV 2017
Stay Connected with all the parts of your business. Microsoft Dynamics NAV is directly Linked to Office 365, which means you can easily review, analyze, and share data. You can navigate effortlessly between your Microsoft Dynamics NAV data and your office tools for ex : (Microsoft Outlook, Microsoft Bookings, or Microsoft Excel.
2) Embedded Power BI :
We can now use embedded Power BI to easily create insightful charts & reports, and then make them available with in your MS Dynamics NAV 2017 role center.
3) Setup & Configuration :
Getup and running faster. Save time & avoid unnecessary manual tasks with the assisted setup wizard that helps you import data, setup integration with Office 365, and enjoy a simplified setup experience, with predefined setup data and limited customer interaction.
Use the assisted setup feature to guide you through setup scenarios. For ex: follow wizards to setup workflows for approvals, set fiscal year, etc.
It is now easy to setup and adjust cash flow forecasting ,gathering data from all relevant sources to provide you with a complete overview.
4) User Experience :
You can accomplish even more in your browser based interface. for ex : Switch views to see and identify your list of records, including seeing picture thumbnails in different sizes , and use wizards to learn new concepts or simplify data entry.
In the web client, you can also use popular shortcuts ; for ex, press escape to instantly exit a page or F5 to refresh the latest data in your browser.
5) Finance :
Work with ready-to-use financial statements and gain accessible insights into the financial performance of your business. The new default Account Schedules means that no setup is required, making it quick to produce financial reports that you need, and point in time reporting means you can view the financial state of your business for any given time. Reporting is also made easier with the new Account categories that provide structure to your chart of accounts.
6) Jobs :
Working with Jobs is now more straightforward, helping you manage projects more easily and get more visibility into the details, setup jobs and enter time sheets using the new Jobs setup wizard and quickly access common tasks , new charts, and a new My Jobs list using the updated Project Manager role center.
7) CRM :
Use a new wizard to guide you through the setup process, which enables seamless coupling of MS Dynamics CRM records with MS Dynamics NAV 2017 records. The MS Dynamics NAV Integration Solution on the CRM side is automatically deployed through the wizard.
8) Items :
Organize and classify your products the way you want, performing advanced searches on your catalog in just a few clicks and displaying only the information you need. you can create custom item attributes and assign an item attribute value according to your business needs, helping you manage items or create sales documents.
When you add your attributes and values to an item, you can see them all in fact box,on both the card and the list. And you can filter your items based on attribute values making it more efficient to add items to sales & purchase documents and limiting the list of items to choose from or take action on.
9) E-everyting :
Make it easier to your customers to pay your invoices online by including hyperlinks to payment services such as PayPal. Even provide PayPal Standards payment links in Invoices, supporting multiple ways of accepting payments, including credit cards & PayPal accounts.
10) Cortana Intelligence :
Built-in Cortana Intelligence takes advantage of historical data and improves your insights into your predicted sales, helping you manage your stock and respond to your customers. Based on the forecast, the Sales and Inventory extension helps create replenishment requests for vendors, saving you time.
You can be confident that you are working with the best predictions , because system uses different machine learning algorithms and compares the results, returning the predictions with the highest quality.
11) PowerApps & Microsoft Flow :
Microsoft Dynamics NAV 2017 includes an entirely new integration with Microsoft Power BI.
Connect to your MS Dynamics NAV Instance and immediately have access to business performance insights into your business. This app is designed specially for Small and Mid-sized Business (SMB) owners, managers, and executives to provide details about customers,sales & finance.
12) Extensions :
Modify your MS Dynamics NAV system without directly altering the source resources, making it easier to deploy, manage, and upgrade customization's or extensions. Navigate through an install with only a few clicks and easily view extension information, such as name , description, version, publisher, and links.
You can also install and uninstall extensions easily using the Extension Management page and quickly choose the extensions you want using the easily -recognizable logos.
Thanks & Regards,
Nandesh Gowda
Nandesh Gowda