Hi All,
Today, I will demonstrate how to configure Power BI Services and a Power BI account, as well as add Power BI reports to a user’s NAV 2017 Role Center
1) Setup Azure Active directory to register an application so that it enables on premise application to communicate with Power BI services, Office 365 Exchange Online and other Azure services.
Go to--> Assisted Setup--> Setup Azure Active Directory--> Next
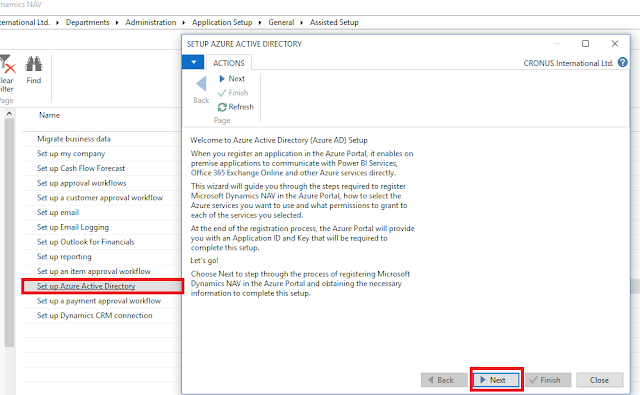
2) We need to register the NAV 2017 application with Azure Directory and obtain the Application ID and Key from Azure Portal so that NAV 2017 can communicate with Azure services.
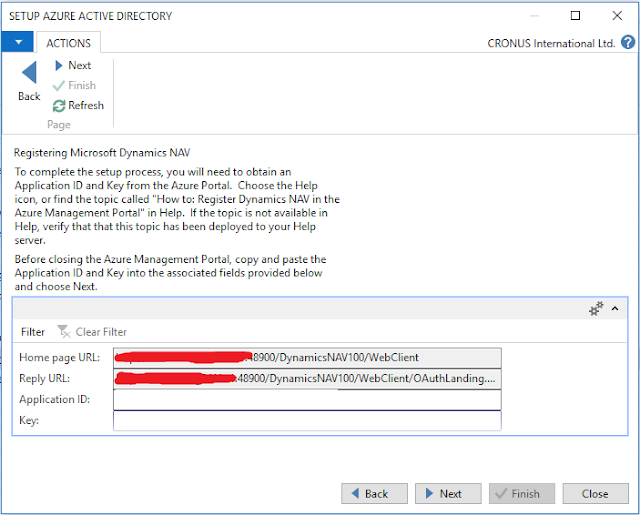
3) To register NAV 2017 please sign into Azure Portal with your credentials.
Click on Azure Directory Icon --> App registrations --> Add
Name: Give the Name for App Registration
Application Type : Select Native
Redirect URI : Select from Reply URL from the above screen.
Finally click on Create to register the NAV App. It will generate Application ID.
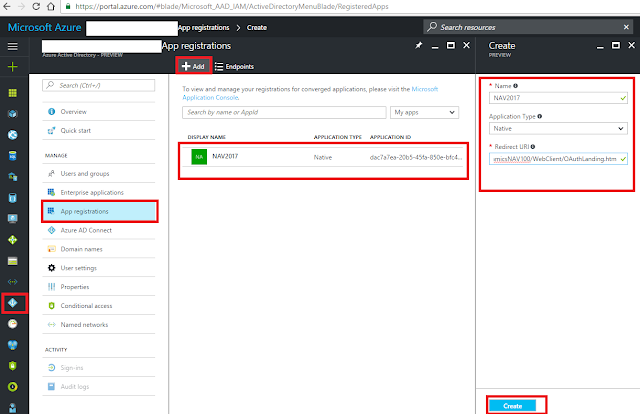
4) Now give Permission to various API's available, in our case Power BI Services.
Click on Required permissions--> Add --> Select an API--> Power BI Services --> Select
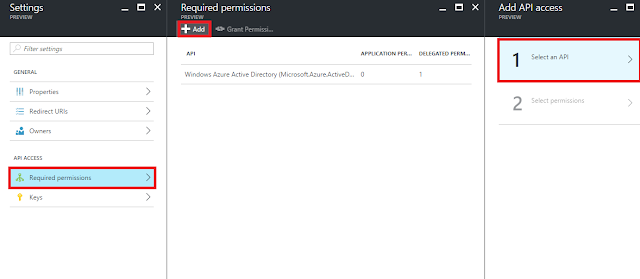

Give the required permissions and complete the process
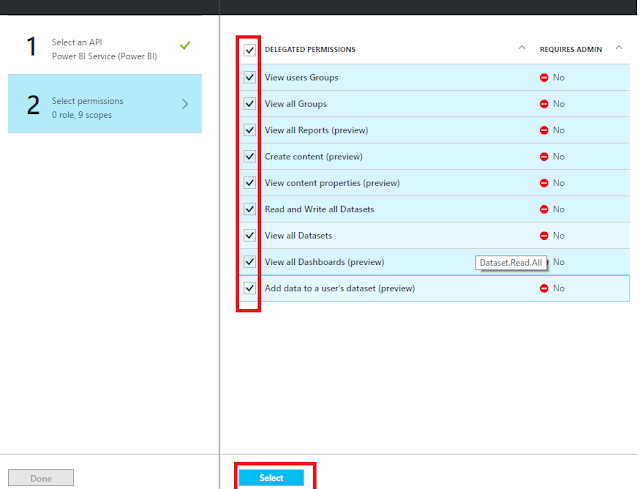
5) Now generate the Key
Give Description, Expires and then Save, it will generate a key.

6) Now come back to Step 2 and enter the Application ID and Key and then Finish the setup.
We registered in Azure Active Directory, and permissions to the Power BI Service API are set, now we are ready to start working with Power BI reports in Dynamics NAV
7) Now go to to Role Center and click on Get Started with Power BI.
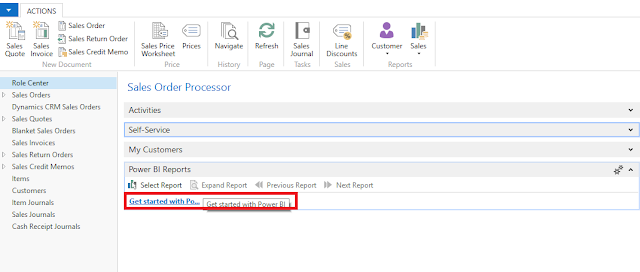
8) Click on Authorize Azure Services to give data access permissions to Azure resources.
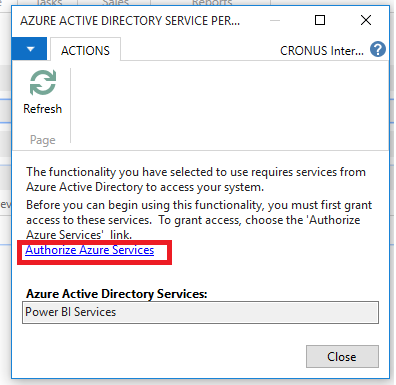
9) Sign in with your Azure directory credentials and click on Accept to complete the process.
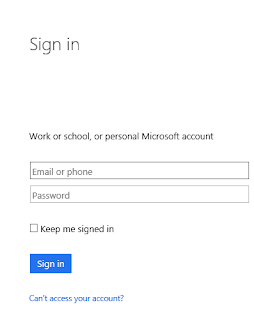
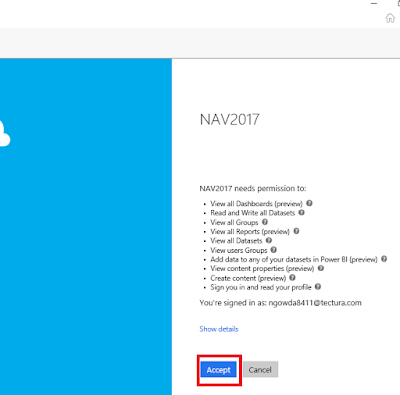
10) Now Power BI Reports are available on your Role Center dashboard.
Select the reports from the list of reports you have created in Power BI.
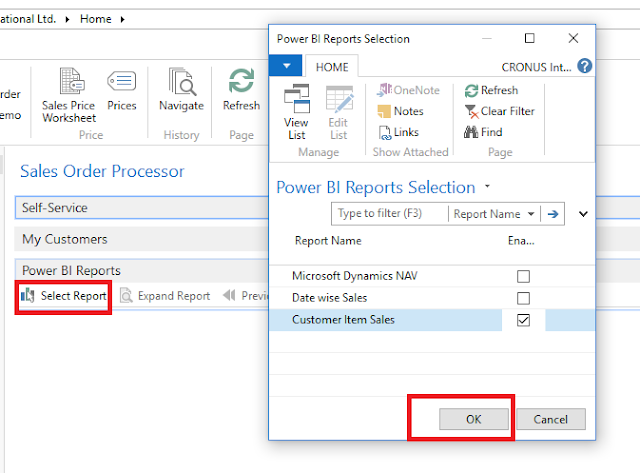
11) As shown below you can view the report data, move between other reports and expand the view layout.
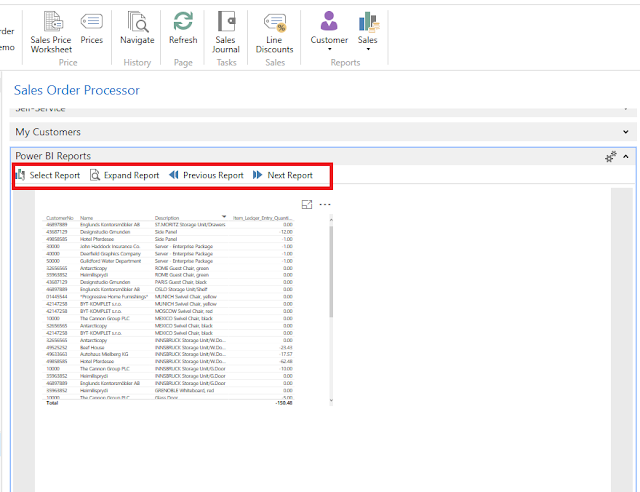
Thanks & Regards,
Nandesh Gowda
Today, I will demonstrate how to configure Power BI Services and a Power BI account, as well as add Power BI reports to a user’s NAV 2017 Role Center
1) Setup Azure Active directory to register an application so that it enables on premise application to communicate with Power BI services, Office 365 Exchange Online and other Azure services.
Go to--> Assisted Setup--> Setup Azure Active Directory--> Next
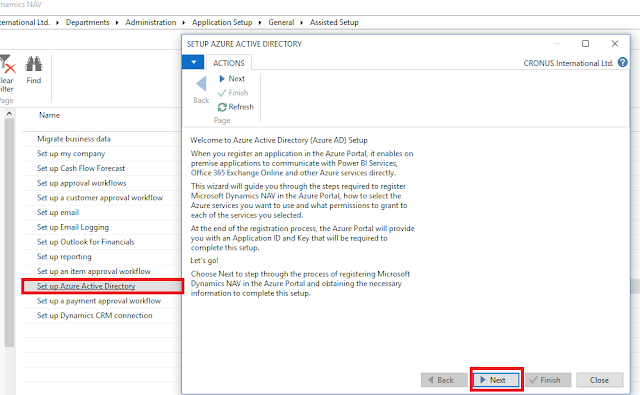
2) We need to register the NAV 2017 application with Azure Directory and obtain the Application ID and Key from Azure Portal so that NAV 2017 can communicate with Azure services.
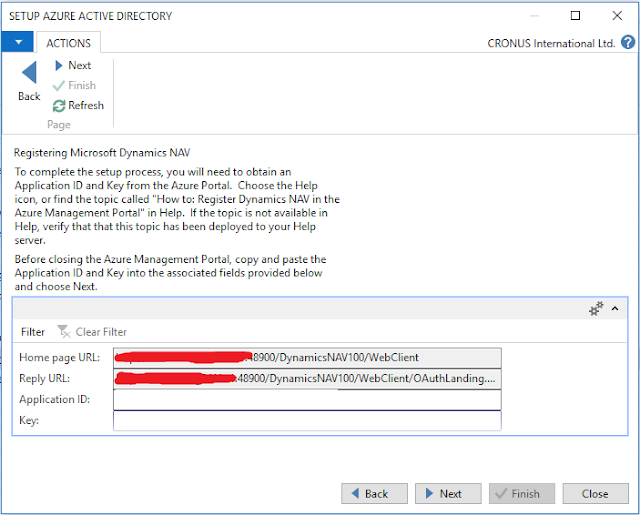
3) To register NAV 2017 please sign into Azure Portal with your credentials.
Click on Azure Directory Icon --> App registrations --> Add
Name: Give the Name for App Registration
Application Type : Select Native
Redirect URI : Select from Reply URL from the above screen.
Finally click on Create to register the NAV App. It will generate Application ID.
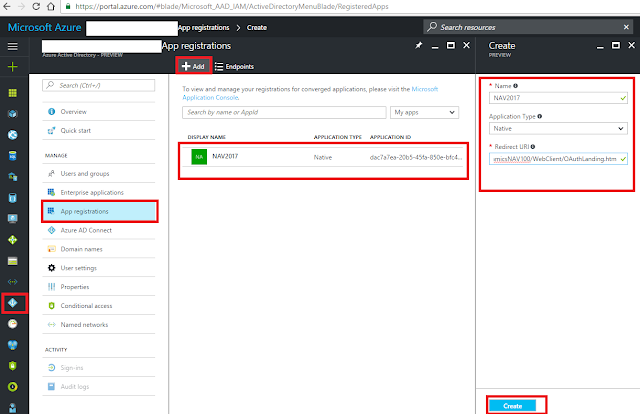
4) Now give Permission to various API's available, in our case Power BI Services.
Click on Required permissions--> Add --> Select an API--> Power BI Services --> Select
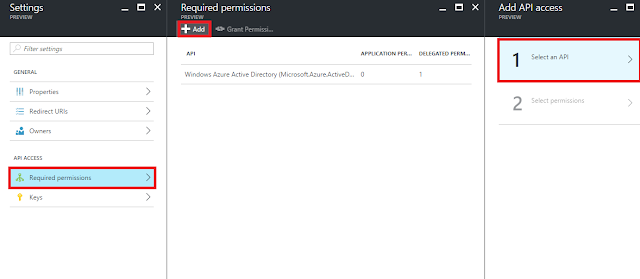

Give the required permissions and complete the process
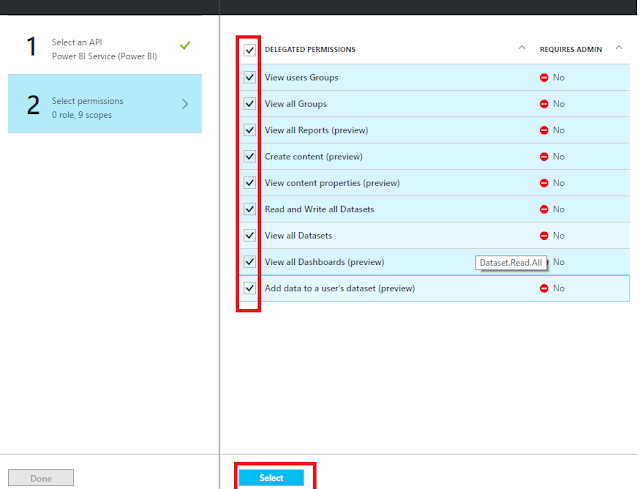
5) Now generate the Key
Give Description, Expires and then Save, it will generate a key.

6) Now come back to Step 2 and enter the Application ID and Key and then Finish the setup.
We registered in Azure Active Directory, and permissions to the Power BI Service API are set, now we are ready to start working with Power BI reports in Dynamics NAV
7) Now go to to Role Center and click on Get Started with Power BI.
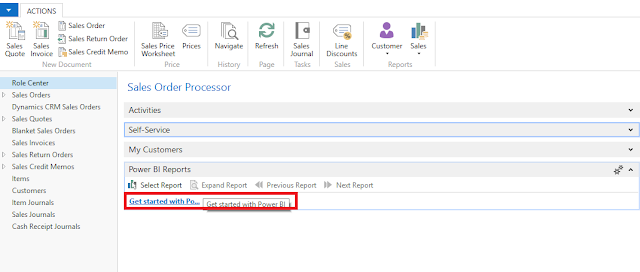
8) Click on Authorize Azure Services to give data access permissions to Azure resources.
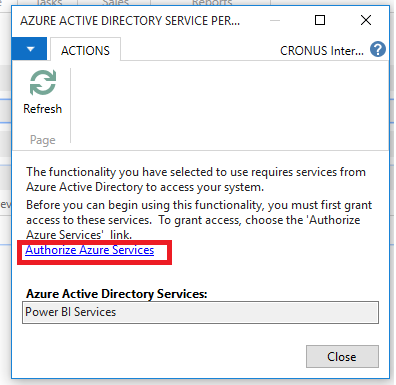
9) Sign in with your Azure directory credentials and click on Accept to complete the process.
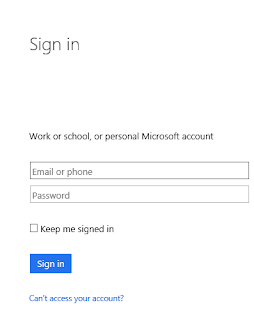
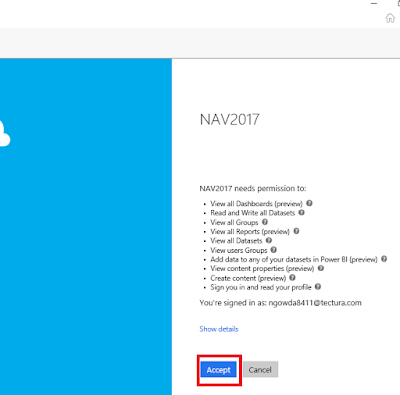
10) Now Power BI Reports are available on your Role Center dashboard.
Select the reports from the list of reports you have created in Power BI.
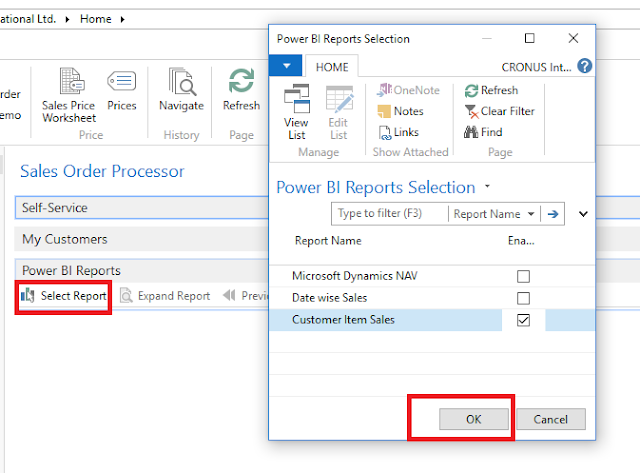
11) As shown below you can view the report data, move between other reports and expand the view layout.
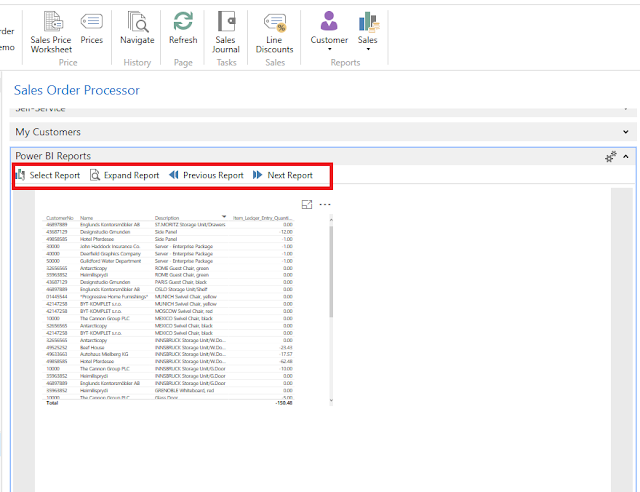
Thanks & Regards,
Nandesh Gowda
Thanks. This was quite helpful to me. But it seems the Power Bi Reports are only added to the Sales Order Processor Role Center. How do I embed Power BI to the other Role Centers available?
ReplyDeleteI feel it has been added only to Sales Order Processor Role Center but you can add to other role center as well if it's not there, please go to Order Processor Role center page from Development Environment. The Page ID is 9006. You can go in design mode and copy the Power BI Page Part to other Role center.
Delete