Hi All,
Reporting data setup tool NAV 2017 using Assisted Setup
Assisted Setup : Its a wizard kind of feature introduced in NAV 2017 to help users complete the setup with ease.
Below in the screenshot you can see pre defined Assisted setup's readily available in NAV 2017.

We will discuss on report data set setup in this post.
Microsoft Dynamics NAV 2017 contains an easy to use tool that enables any user the ability to create rich and impactful datasets that they may use in Excel, PowerBI, or any other reporting tool that has the ability to connect to an OData source.
The age old problem with these types of tools is that you need to have in-depth knowledge of the data structure for your financial application. This tool is different. Simply select from data sources that are familiar to the user, such as a customer list or sales invoice list and begin defining your data immediately.
Available Data sources include:
1) Search for Assisted Setup Page
The assisted setup is another new feature in NAV 2017 that enables users to perform setup functionality in an easy to use wizard format.
2) From the Assisted Setup page, Please select option for Set up reporting.

3) This will open the wizard to create a new OData end point that can be used in Excel, Power BI, PowerApps, or Microsoft Flow. Click on Next.
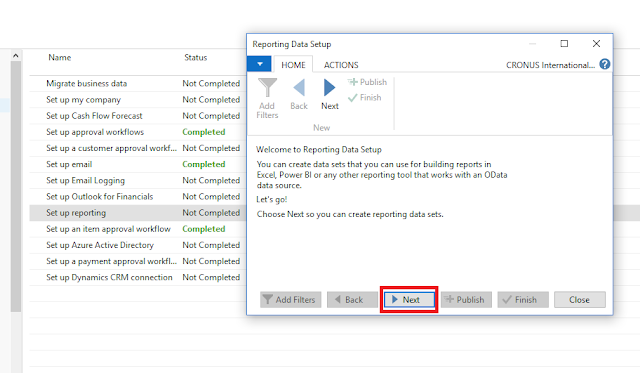
4) We will get 3 options i.e. Create a new data set, Create a copy of an existing data set and Edit an existing data set.
We will create a new reporting data set.Click on Next.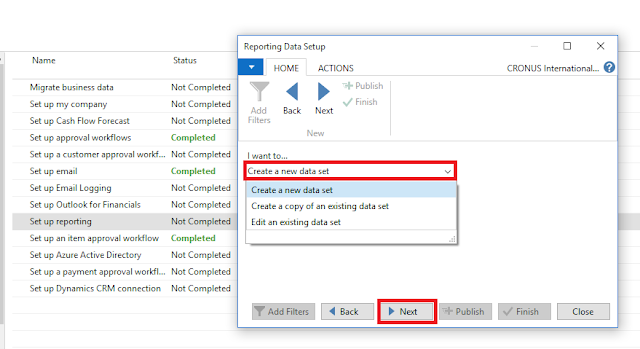
5) Please specify the Name for data set, we can choose from Page and Query Data Source Type.
I have selected Page Data Source Type and Item List page.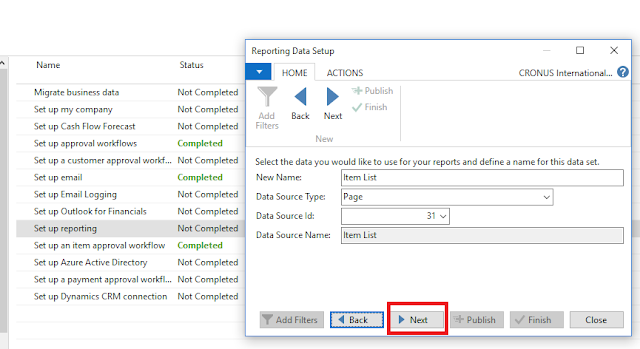
6) Please select the fields needed in the data set, and we can also give filters for the data set.
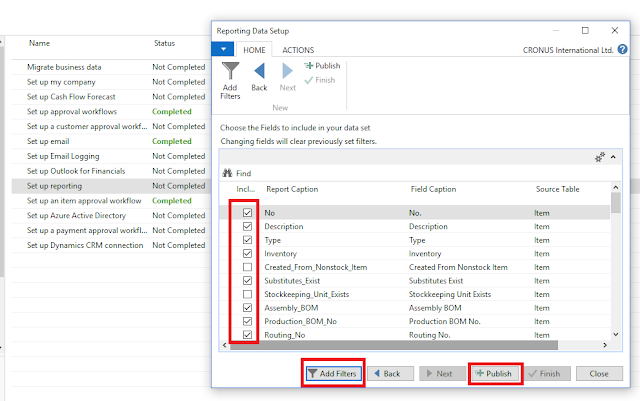

7) Finally Publish the data set. System will create OData Endpoint that can be used in Excel, Power BI, PowerApps, or Microsoft Flow.
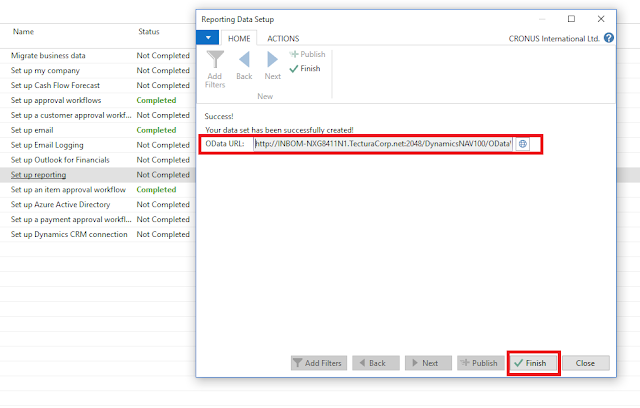
8) We can verify the data set from excel. please open excel and connect to OData EndPoint
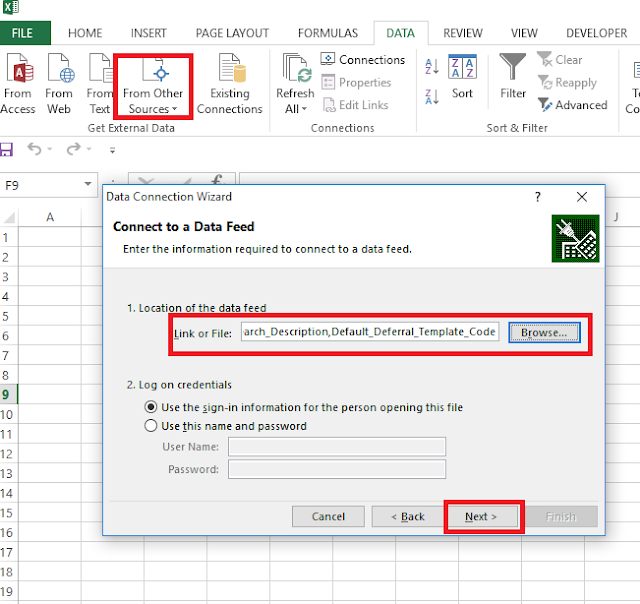
9) Connect to OData Endpoint with your NAV credentials and select the Item List data set.
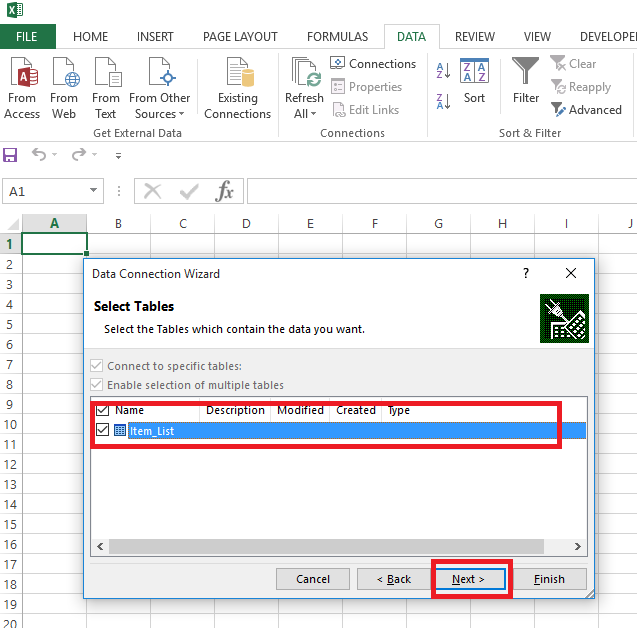
10) Click on Next and then Finish. You can see the Item list data in excel.
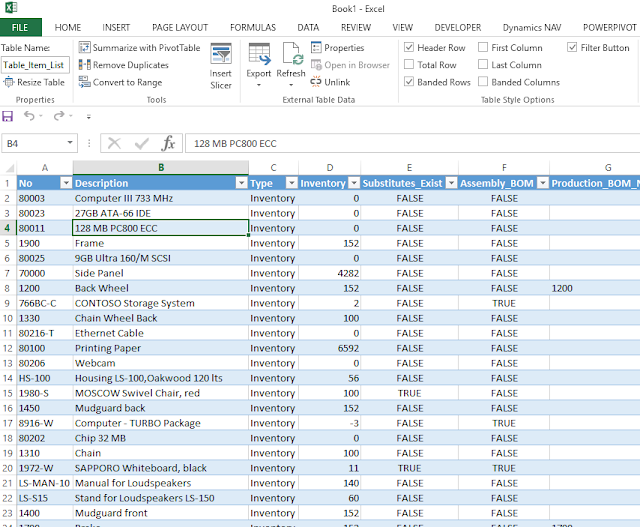
Thanks & Regards,
Nandesh Gowda
Reporting data setup tool NAV 2017 using Assisted Setup
Assisted Setup : Its a wizard kind of feature introduced in NAV 2017 to help users complete the setup with ease.
Below in the screenshot you can see pre defined Assisted setup's readily available in NAV 2017.

We will discuss on report data set setup in this post.
Microsoft Dynamics NAV 2017 contains an easy to use tool that enables any user the ability to create rich and impactful datasets that they may use in Excel, PowerBI, or any other reporting tool that has the ability to connect to an OData source.
The age old problem with these types of tools is that you need to have in-depth knowledge of the data structure for your financial application. This tool is different. Simply select from data sources that are familiar to the user, such as a customer list or sales invoice list and begin defining your data immediately.
Available Data sources include:
- List Pages
- Queries
1) Search for Assisted Setup Page
The assisted setup is another new feature in NAV 2017 that enables users to perform setup functionality in an easy to use wizard format.
2) From the Assisted Setup page, Please select option for Set up reporting.

3) This will open the wizard to create a new OData end point that can be used in Excel, Power BI, PowerApps, or Microsoft Flow. Click on Next.
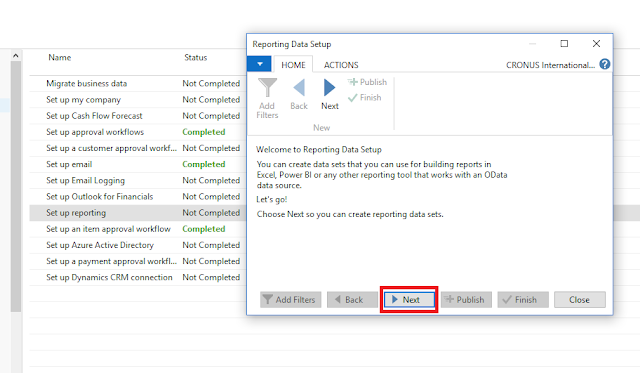
4) We will get 3 options i.e. Create a new data set, Create a copy of an existing data set and Edit an existing data set.
We will create a new reporting data set.Click on Next.
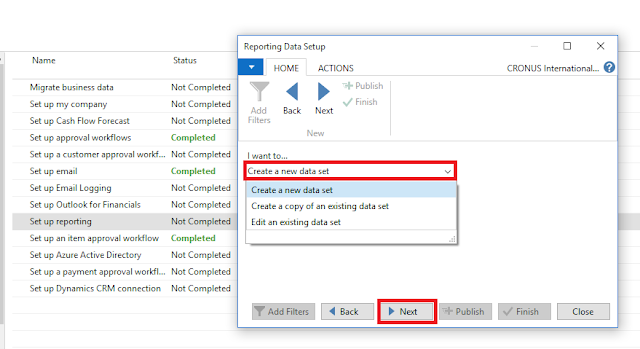
5) Please specify the Name for data set, we can choose from Page and Query Data Source Type.
I have selected Page Data Source Type and Item List page.
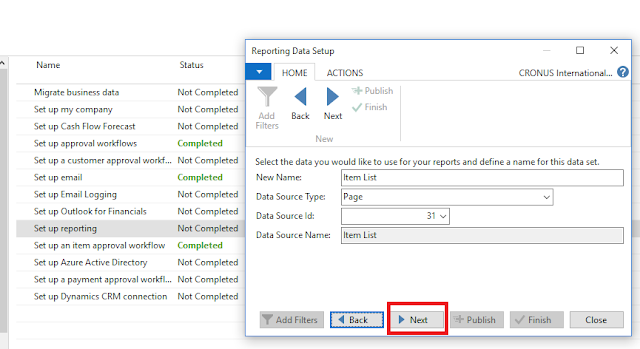
6) Please select the fields needed in the data set, and we can also give filters for the data set.
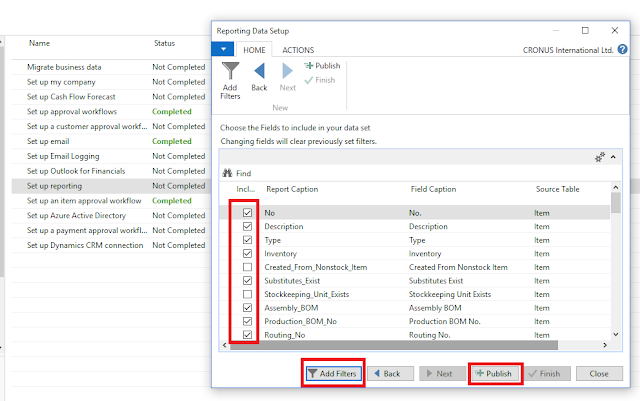

7) Finally Publish the data set. System will create OData Endpoint that can be used in Excel, Power BI, PowerApps, or Microsoft Flow.
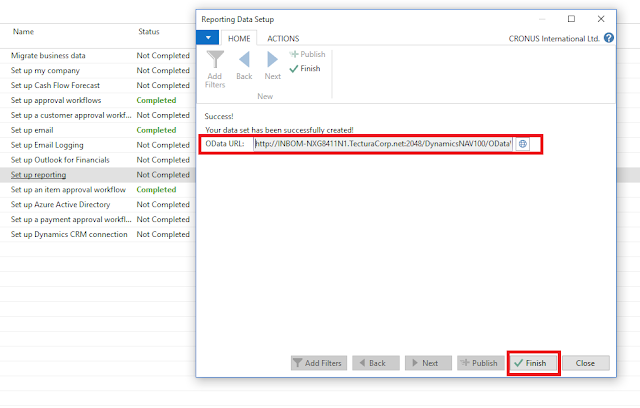
8) We can verify the data set from excel. please open excel and connect to OData EndPoint
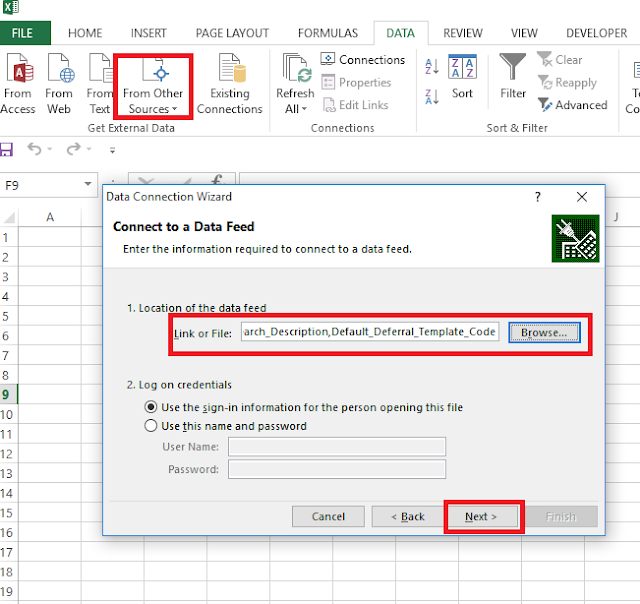
9) Connect to OData Endpoint with your NAV credentials and select the Item List data set.
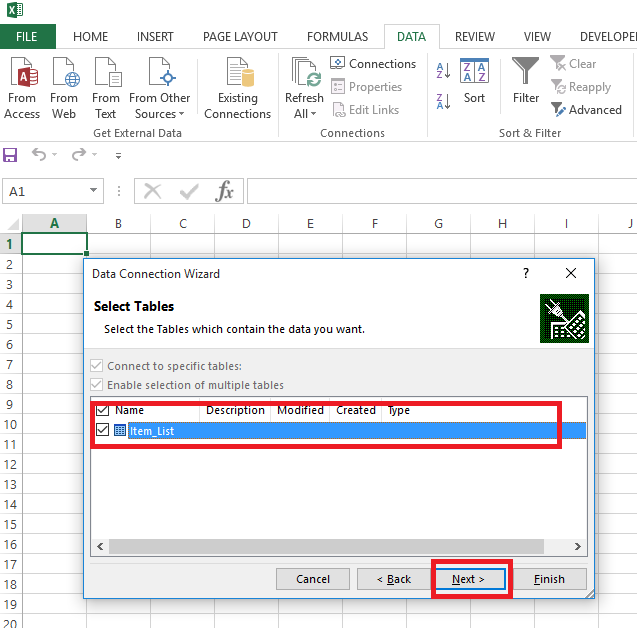
10) Click on Next and then Finish. You can see the Item list data in excel.
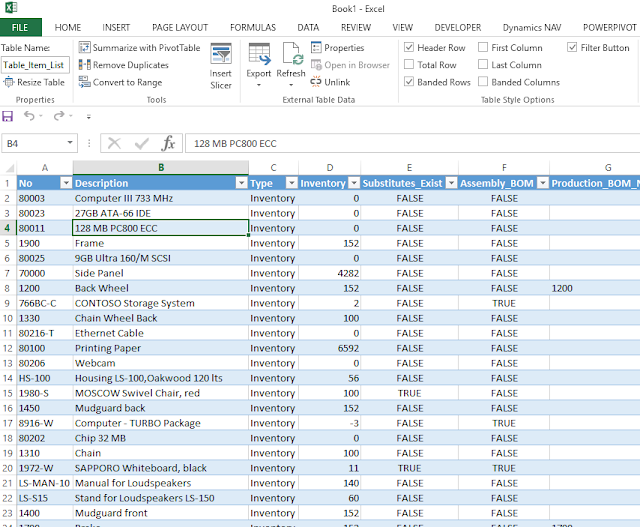
Thanks & Regards,
Nandesh Gowda
No comments:
Post a Comment