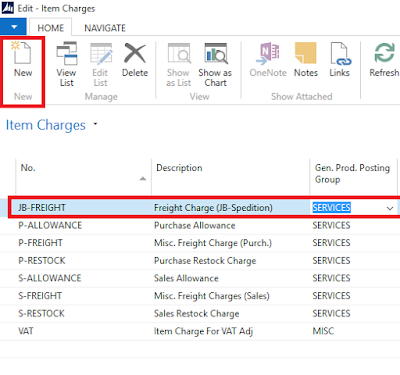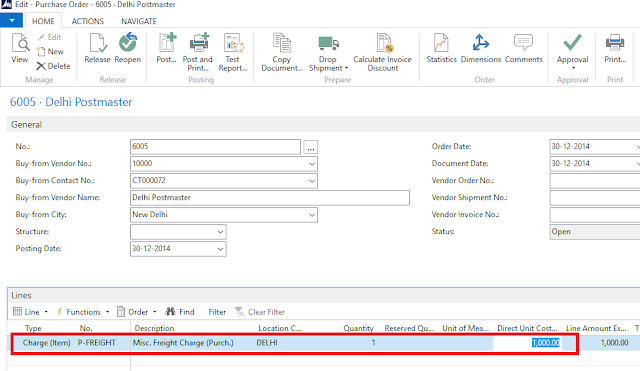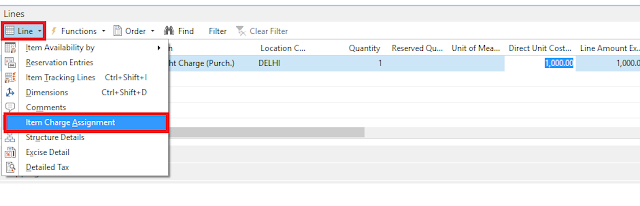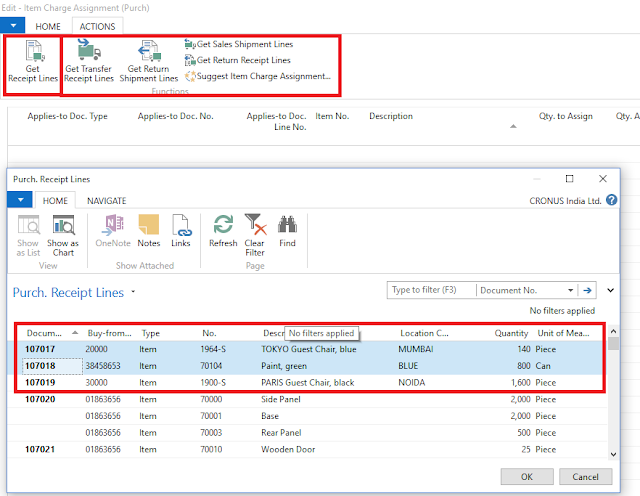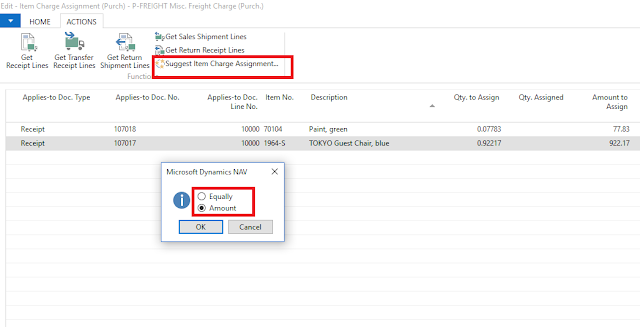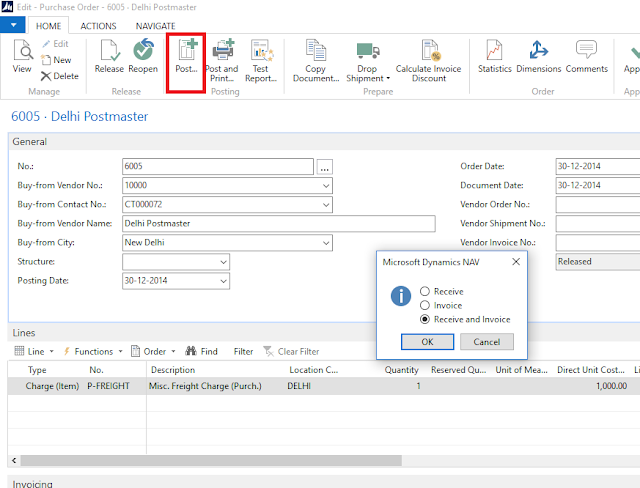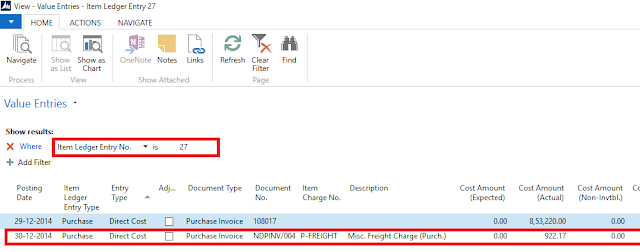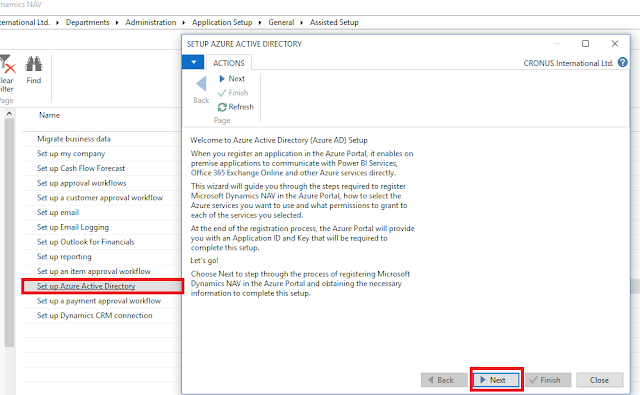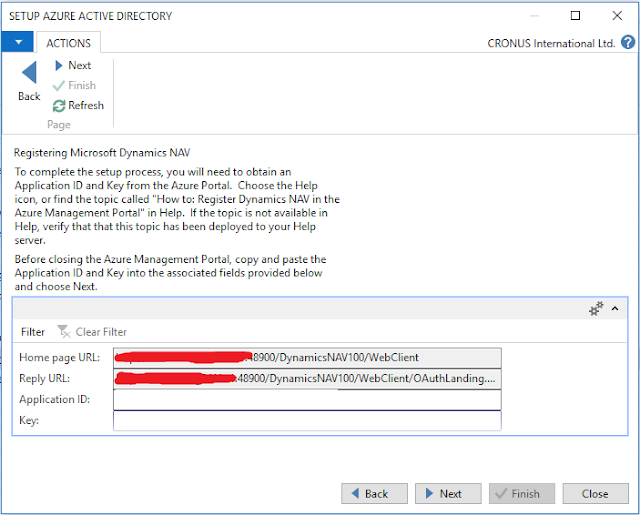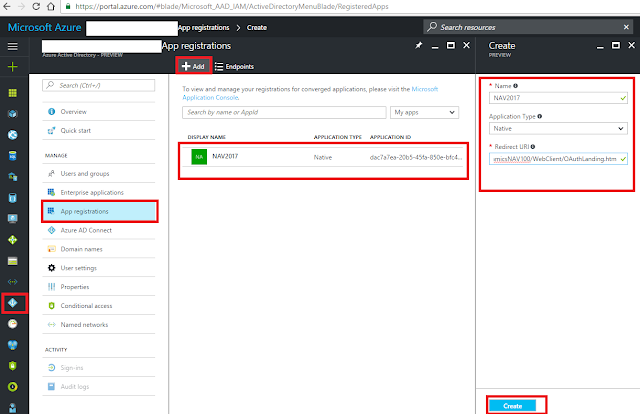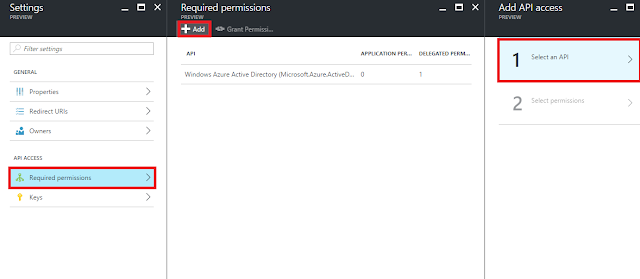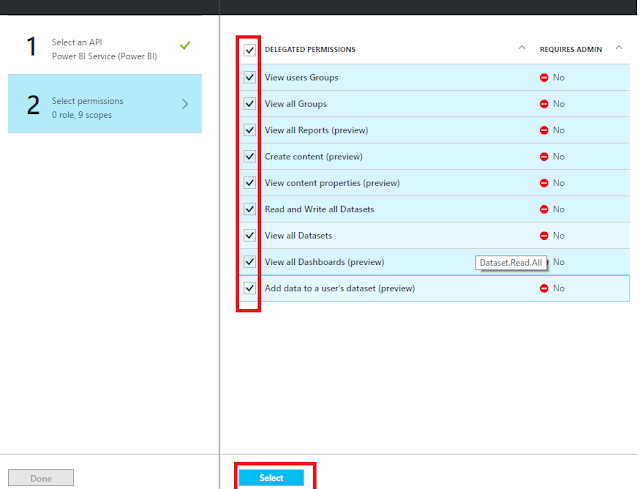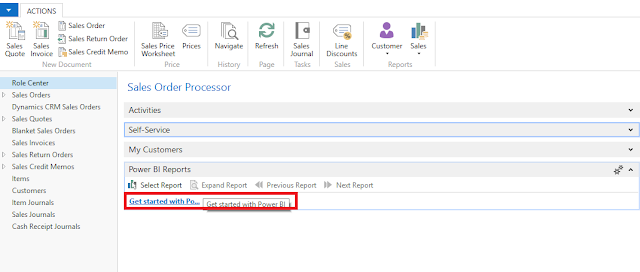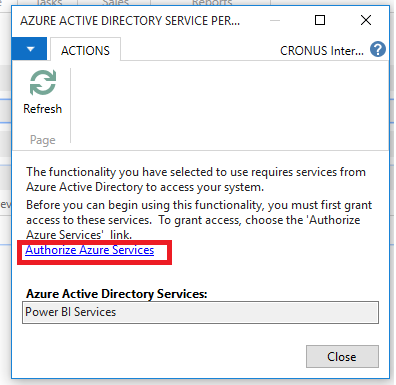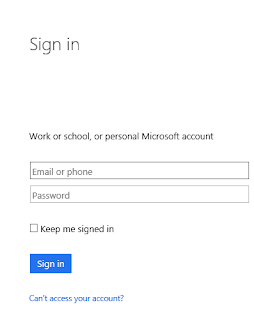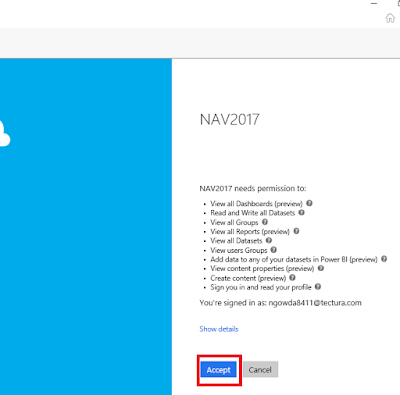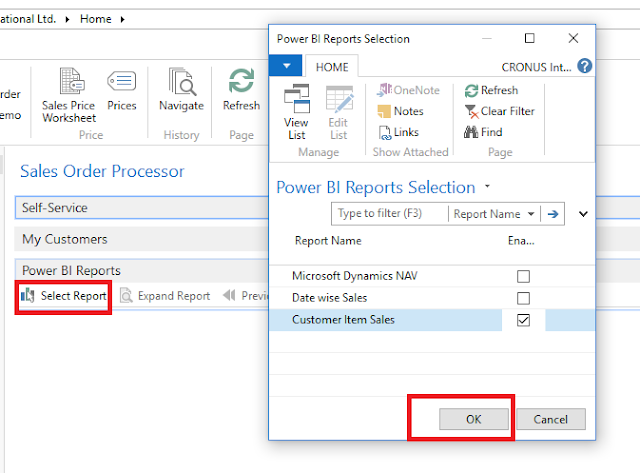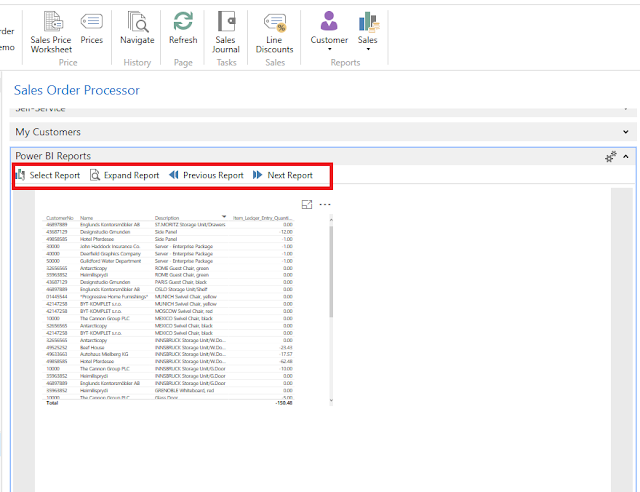Hi All,
To recognize revenues and expenses in periods other than the period in which the transaction is posted, you can use functionality to automatically defer revenues and expenses over a specified schedule.
Deferral functionality is available on sales documents, purchase documents, and in the general journal. The functionality provides benefits, such as:
Here we will discuss on Deferring Expenses pertaining to Advertising for 1 year and how to distribute the Amount to respective period.
1) To set up a G/L account for deferred expenses
Go to Chart of Accounts and create a New G/L Account of Type Balance Sheet , where the deferred expenses will be posted to. Name the account, for example, Prepaid Advertising Expenses.
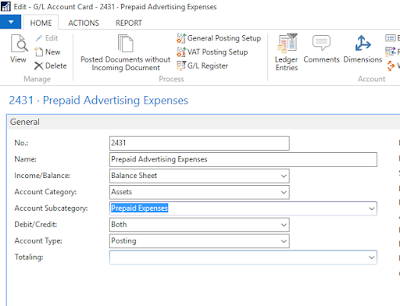
2) To set up a deferral template
Search for Deferral Template Page and create New Template. Select the G/L Account created in above step to post deferred expenses.
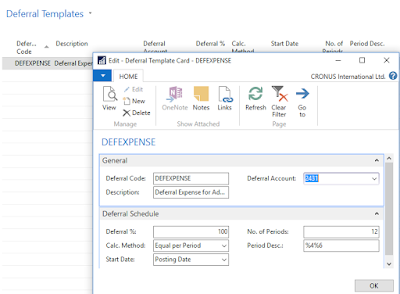
Please refer below table on how to fill in the Deferral template.
3) To assign a deferral template to an Item, G/L Account, etc.
Assign the Deferral Template to an Expense Account

4) Create a Purchase Invoice taking the G/L Account to which we tagged Deferral Template.
As soon as we select the G/L Account, the Deferral Code is filled in by default.
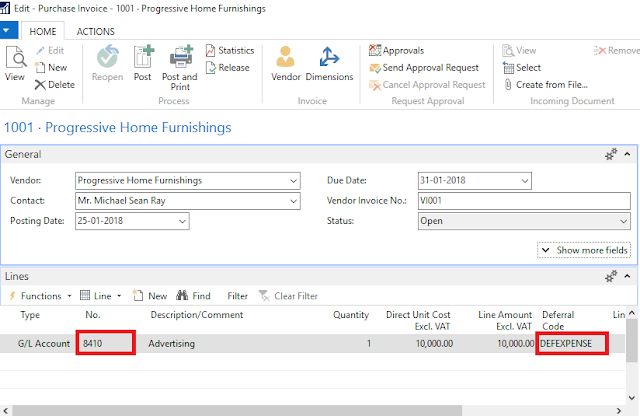
Now go to Lines FastTab-->Line --> Deferral Schedule to view the Deferral Calculation.

You can see system has divided the Amount into no of periods we specified in the setup.
You can also change the Deferral Amount here as well on Header or Line and then click Calculate Schedule
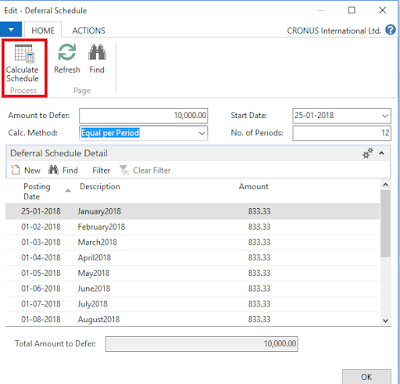
5) You can Preview how deferral expenses will be posted to GL. You can see initially the Expense will be posted to Deferral Account and then the expenses are moved to actual Expense Account for each period.
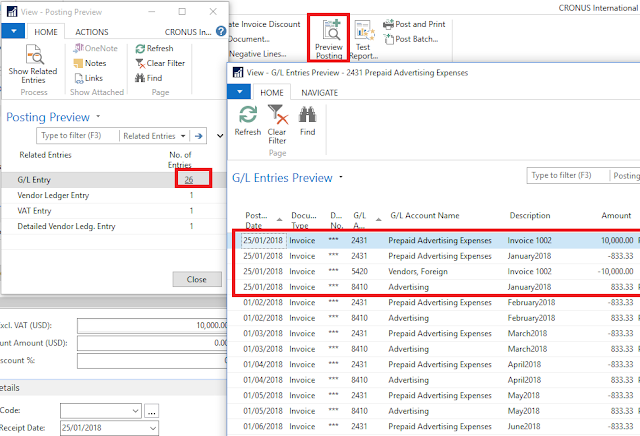
6) Now post the entries, to review posted deferrals run Purchasing Deferral Summary report.
Similarly you can Defer Revenues to the Period of Delivery .
Please refer below link
https://msdn.microsoft.com/en-us/library/mt574363(v=nav.90).aspx
Thanks & Regards,
Nandesh Gowda
To recognize revenues and expenses in periods other than the period in which the transaction is posted, you can use functionality to automatically defer revenues and expenses over a specified schedule.
Deferral functionality is available on sales documents, purchase documents, and in the general journal. The functionality provides benefits, such as:
- Reduced time and effort to defer revenues and expenses after transactions are posted.
- Easy reporting on deferred amounts for customers, vendors, and G/L accounts.
Here we will discuss on Deferring Expenses pertaining to Advertising for 1 year and how to distribute the Amount to respective period.
1) To set up a G/L account for deferred expenses
Go to Chart of Accounts and create a New G/L Account of Type Balance Sheet , where the deferred expenses will be posted to. Name the account, for example, Prepaid Advertising Expenses.
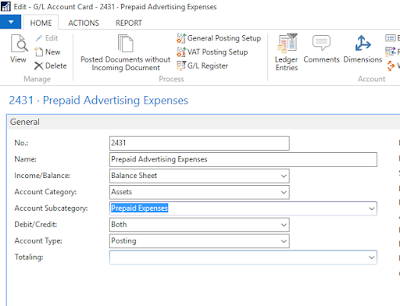
2) To set up a deferral template
Search for Deferral Template Page and create New Template. Select the G/L Account created in above step to post deferred expenses.
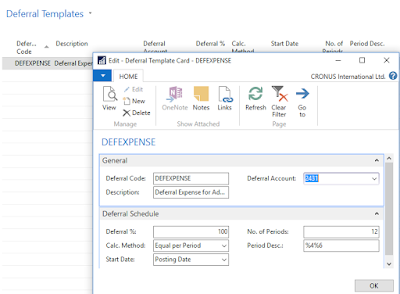
Please refer below table on how to fill in the Deferral template.
| Field | Description |
|---|---|
Deferral Code
|
Identify the deferral template.
|
Description
|
Describe the deferral template.
|
Deferral Account
|
Specify the G/L account that the deferred expenses are posted to.
|
Deferral %
|
Specify how much of the total amount will be deferred.
|
Calc. Method
|
Specify how the Amount field for each period in the Deferral Schedule window is calculated. You can choose between the following options:
|
Start Date
|
Specify when to start calculating deferral amounts. You can choose between the following options:
|
No. of Periods
|
Specify how many accounting periods the total amounts will be deferred to.
|
Period Desc.
|
Specify a description that will be shown on entries for the deferral posting.
You can enter the following placeholder codes for typical values, which will be inserted automatically when the period description is displayed.
Example: The posting date is 02/06/2016. If you enter “Expenses deferral for %4 %6”, then the description displayed will be Expenses deferral for February 2016.
|
3) To assign a deferral template to an Item, G/L Account, etc.
Assign the Deferral Template to an Expense Account

4) Create a Purchase Invoice taking the G/L Account to which we tagged Deferral Template.
As soon as we select the G/L Account, the Deferral Code is filled in by default.
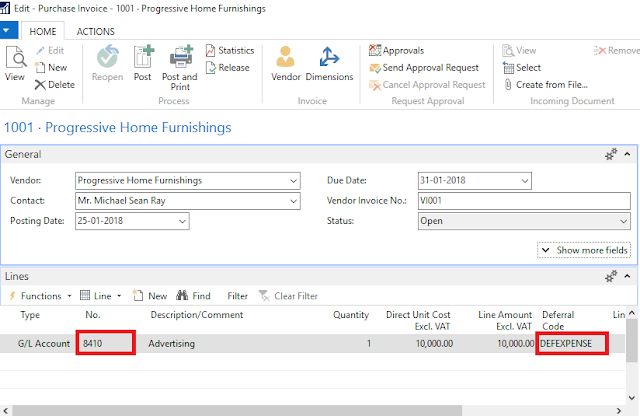
Now go to Lines FastTab-->Line --> Deferral Schedule to view the Deferral Calculation.

You can see system has divided the Amount into no of periods we specified in the setup.
You can also change the Deferral Amount here as well on Header or Line and then click Calculate Schedule
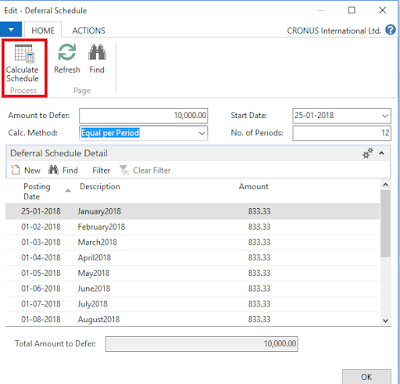
5) You can Preview how deferral expenses will be posted to GL. You can see initially the Expense will be posted to Deferral Account and then the expenses are moved to actual Expense Account for each period.
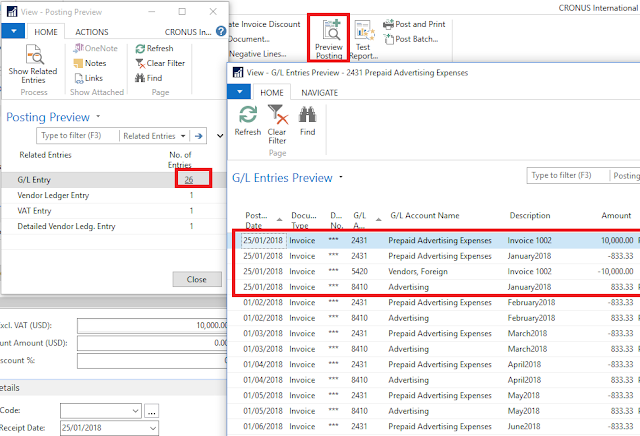
6) Now post the entries, to review posted deferrals run Purchasing Deferral Summary report.
Similarly you can Defer Revenues to the Period of Delivery .
Please refer below link
https://msdn.microsoft.com/en-us/library/mt574363(v=nav.90).aspx
Thanks & Regards,
Nandesh Gowda