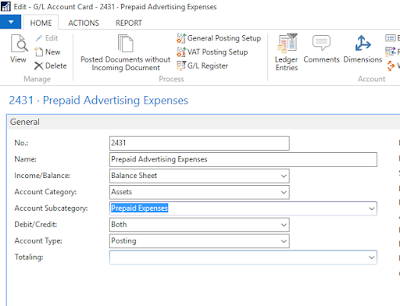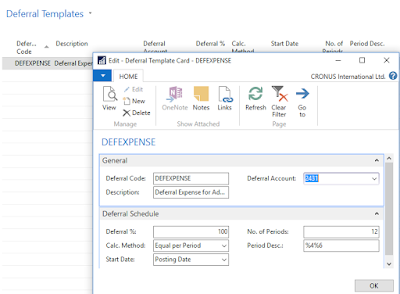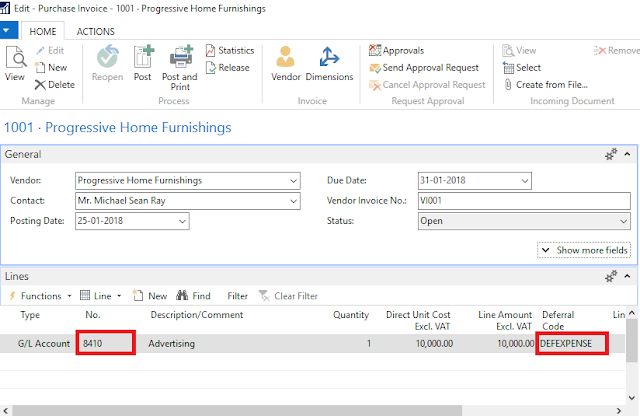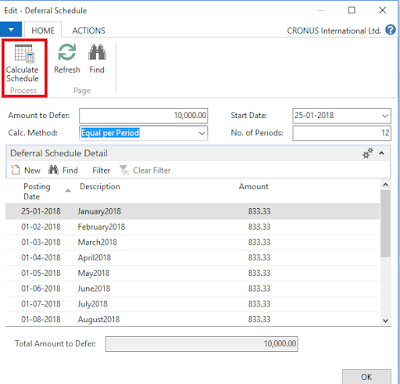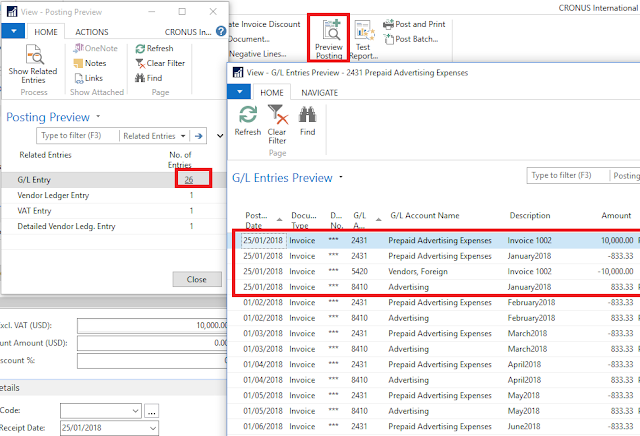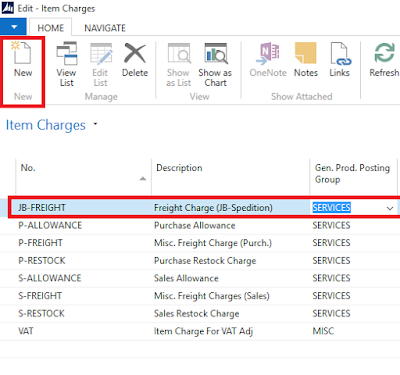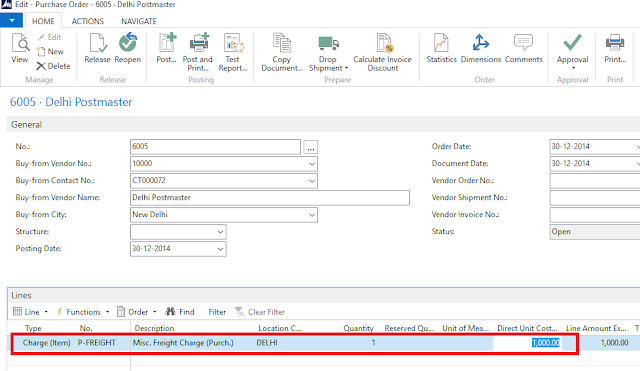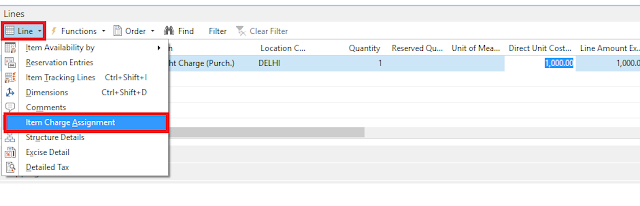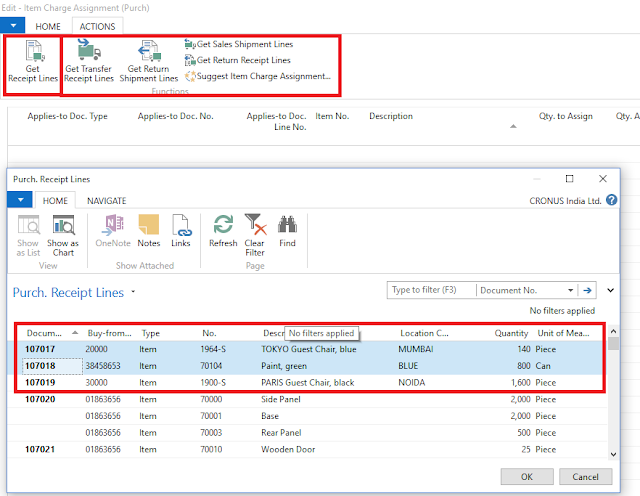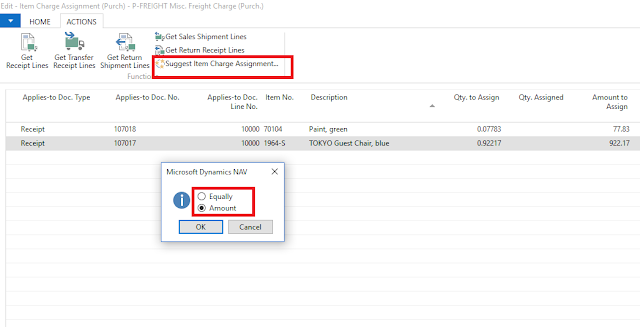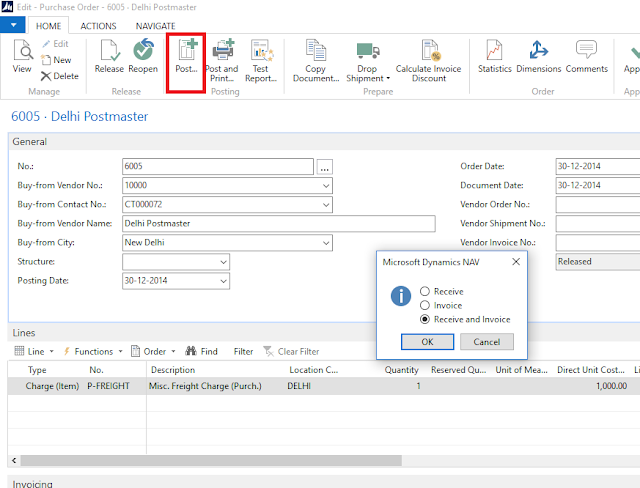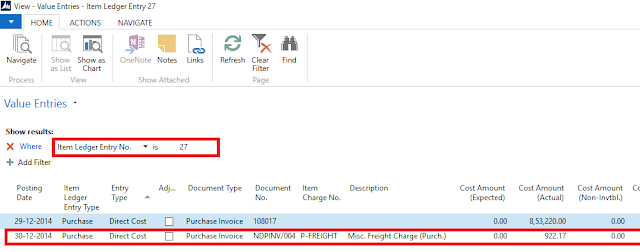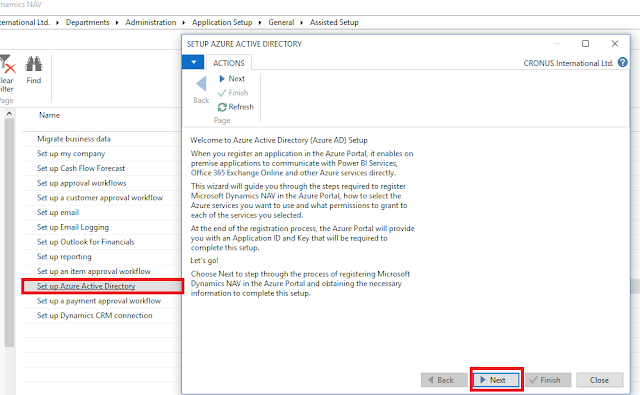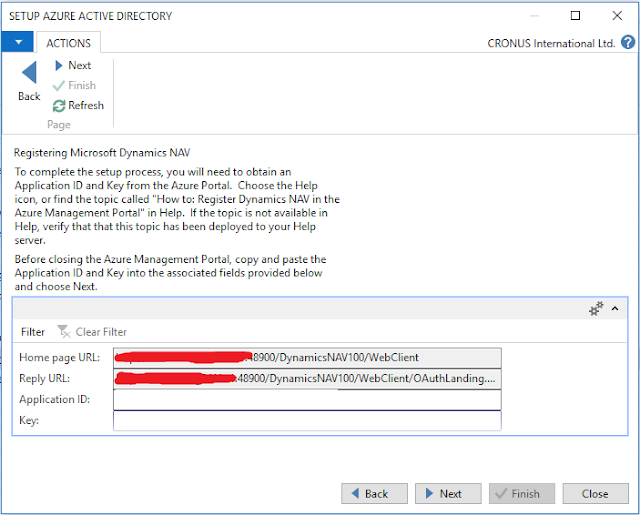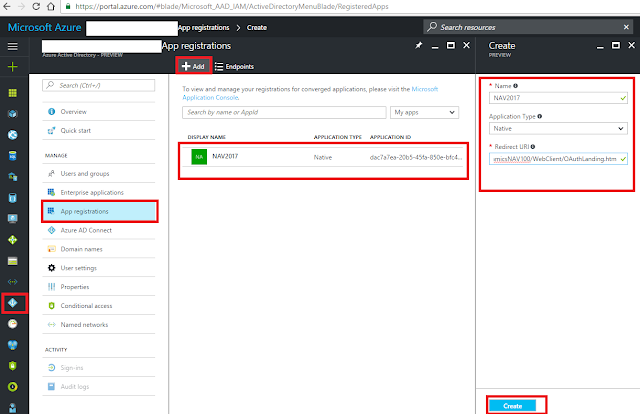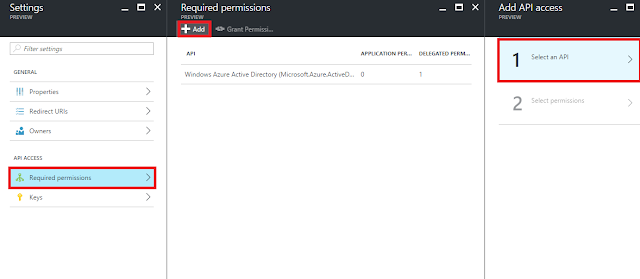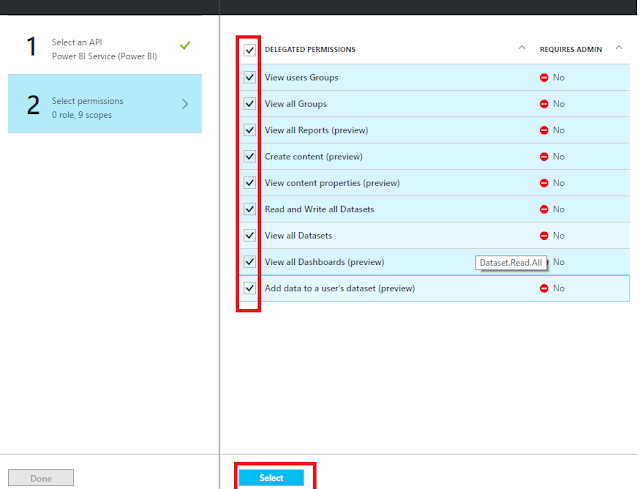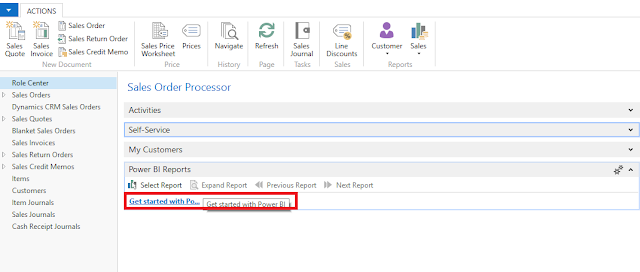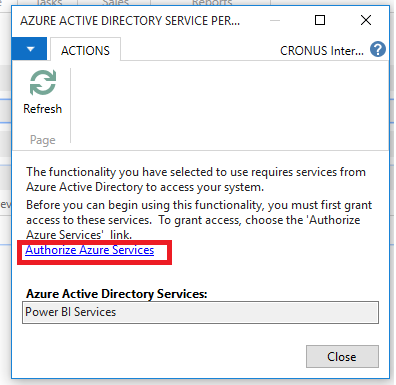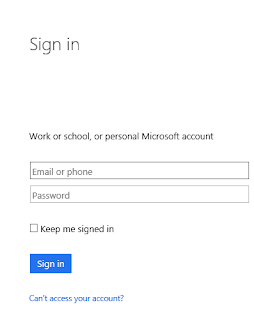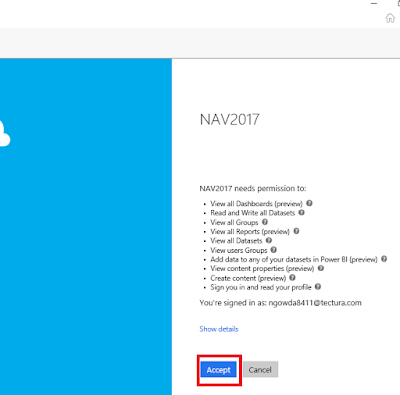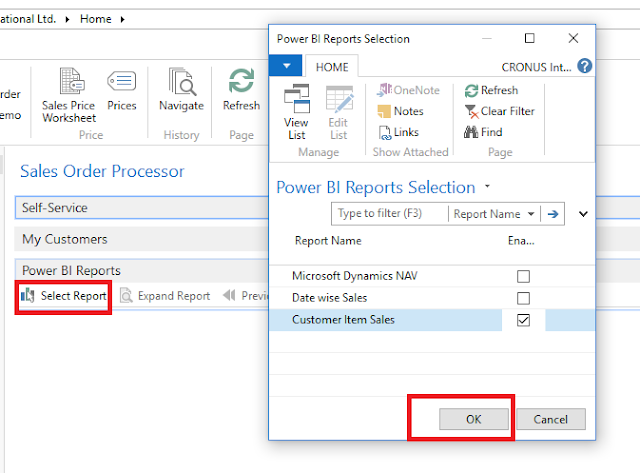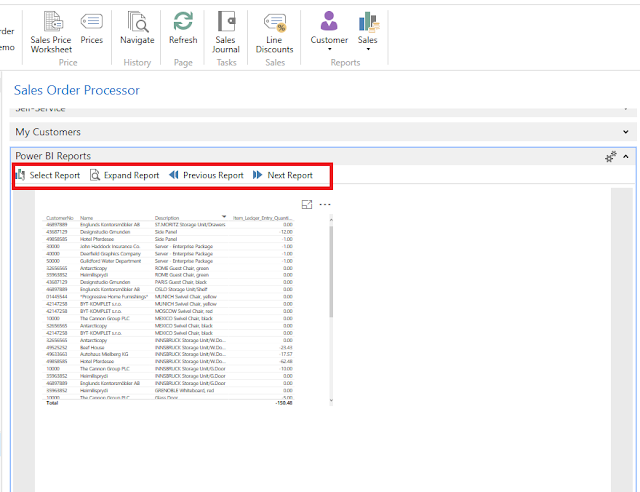Hi All,
The inventory value of an item can change over time, for example, as a result of damage or age.
If you want to change the inventory value of an item or a specific item ledger entry, you must use the
revaluation journal in NAV.
You can also use the
revaluation journal to correct incorrect posted documents.
You must first run the
Adjust Cost - Item Entries batch job before you revalue the inventory so that all the cost is adjusted.
To update cost of items with costing method as
Standard the process is little different.
For ex : To revalue items other than
Standard Costing method we can follow below process
Screenshot of Item Card

Go to
Revaluation Journal Page
There are two ways of filling in the journal with information about the current, calculated value of the specified item:
You can enter a line manually and link it to an item ledger entry in the
Applies-to Entry field. This will change the inventory value of all units of this item ledger entry. It will also change the inventory value of the units that are applied to this item ledger entry, regardless of their posting date.
OR
You can fill in the journal by using the
Calculate Inventory Value batch job. This method allows you to specify exactly how the revaluation will change the inventory value of an item or item ledger entry. The revaluation will be valid for entries relating to this item or item ledger entry from the posting date of the revaluation journal.
Using
Calculate Inventory Value batch job.
 Posting Date
Posting Date : You can set the date on which you want to revalue.
Calculate Per : Whether you need to sum inventory value by Item (Location, variant) or Per Item Ledger Entry.
Update Standard Cost :Select this field if you want the program to update the standard cost on the item card. If the item is in stock on the posting date of the revaluation, a revaluation journal line will be created.
The standard cost on the item card will then be updated when the revaluation journal line is posted. If the item is not in stock on the posting date, then the standard cost on the item card will be updated immediately.
Calculation Base: In this field, you can specify how the revaluation journal will suggest a new value for the Unit Cost (Revalued) field.
The options are:
•
: The revaluation journal will suggest the same value as in the Unit Cost (Calculated) field .
• Last Direct Unit Cost: The revaluation journal will calculate the value in the field based on the Last Direct Unit Cost on the Stockkeeping Unit card or the Item card.
• Standard Cost - Assembly List: The revaluation journal will calculate the value in the field based on the bill of materials.
• Standard Cost - Manufacturing : The revaluation journal will calculate the value in the field based on the production BOM.

Now you can change the
Unit Cost (Revalued) field with the new value and post the revaluation journal.

Alternatively you can enter revaluation journal manually by selecting the
Item No. and
Applies-to Entry if you need to correct any single entry.
Once posted we can see the changes on
Item card, system will pass a
value entry and corresponding journal entries.
 Process for Standard Cost Update :
Process for Standard Cost Update :
1) Run the
Adjust Cost - Item Entries batch job.
2) Run the
Post Inventory Cost to G/L batch job.
3) Open the
Standard Cost Worksheet and use one or more of the following functions:
- Run the Suggest Item Standard Cost batch job.
- Review the results and make changes as necessary.
- Run the Suggest Work/Mach Ctr Std Cost batch job.
- Review the results and make changes as necessary.
4) Run the
Roll Up Standard Cost batch job.
5) Review the results and make changes as necessary.
6) Run the
Implement Standard Cost Change batch job.
- Enter the Posting Date, Document No. and the Item Journal Template & Batch.

7) Review and
post the
Revaluation Journal, which has been populated with entries from previous step in this process.
Thanks & Regards,
Nandesh Gowda

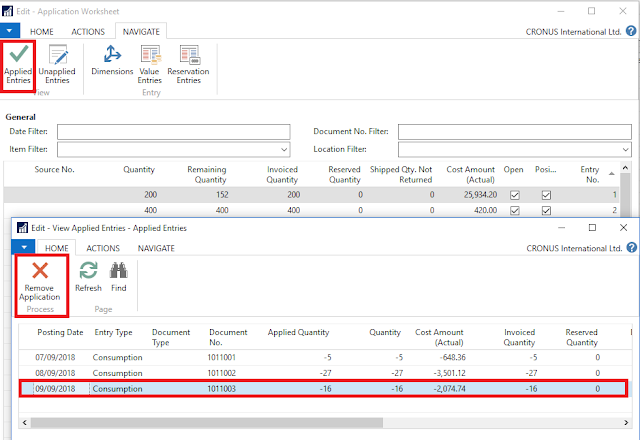
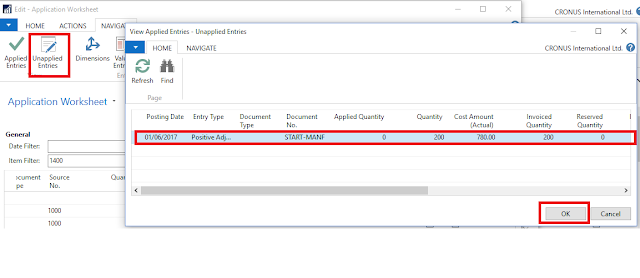
 Warning
Warning